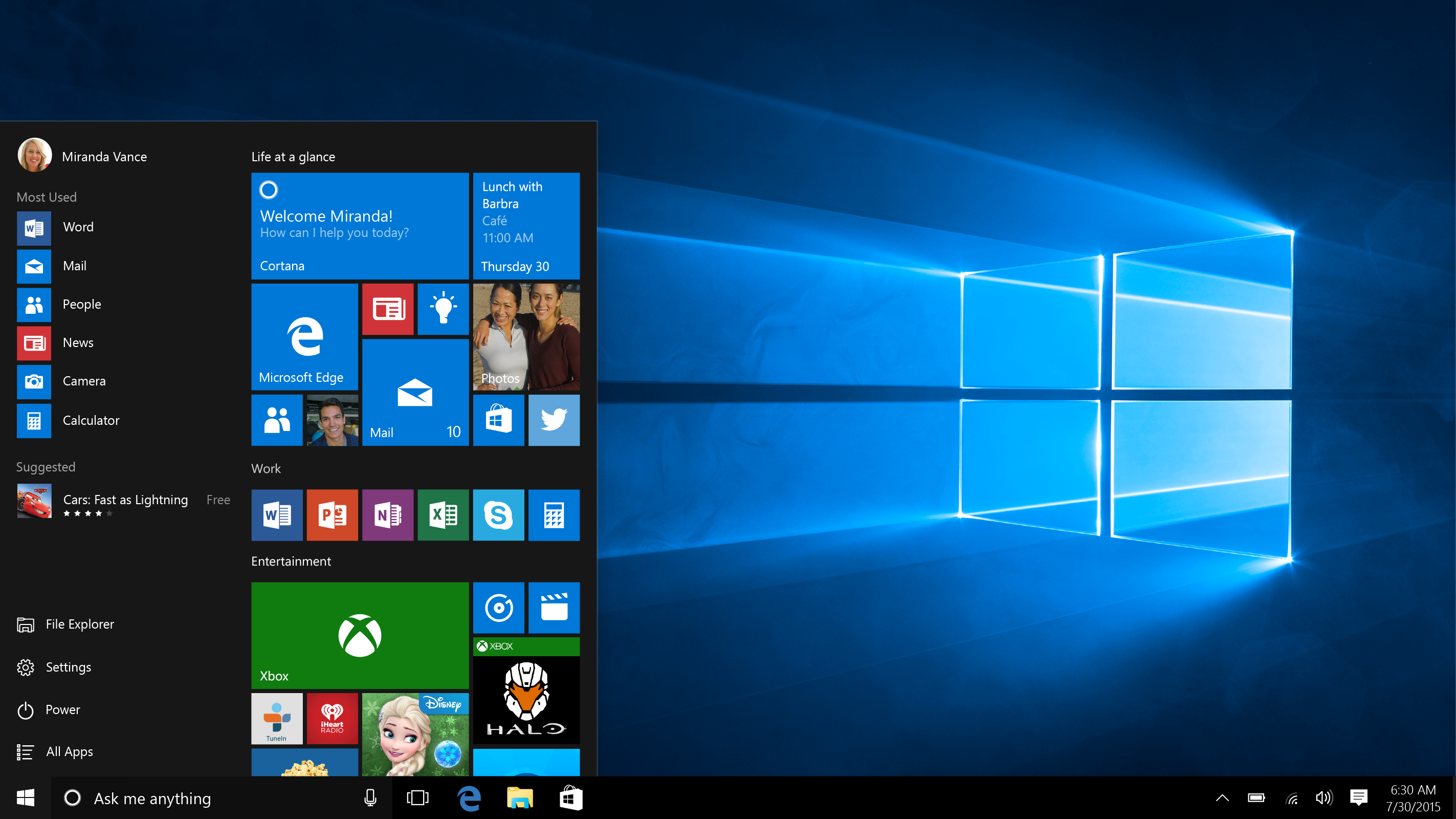The Windows 10 launch has been nothing short of popular. As you may know though, Microsoft is launching it’s latest Windows release in waves meaning you could get it at any time. As some of you may not be so keen to wait, here’s a guide to effectively jump the queue.
- Check your PC is compatible with Windows 10.
- Windows 7 SP1 or Windows 8.1 Update
- 1 gigahertz (GHz) or faster processor or SoC
- 1 gigabyte (GB) of RAM for 32-bit or 2 GB of RAM for 64-bit
- 16 GB Hard disk space for 32-bit OS or 20 GB Hard disk space for 64-bit OS
- DirectX 9 or later Graphics card with WDDM 1.0 driver
- 800×600 or higher display
You can check more info here at the Windows 10 site.
- Make sure Windows Update is set to Auto with recommended updates being offered the same way as important. Also allow new software notifications from Microsoft.

- Run Windows Update and make sure every single update is installed. Hide any that cause issues by right clicking on them.
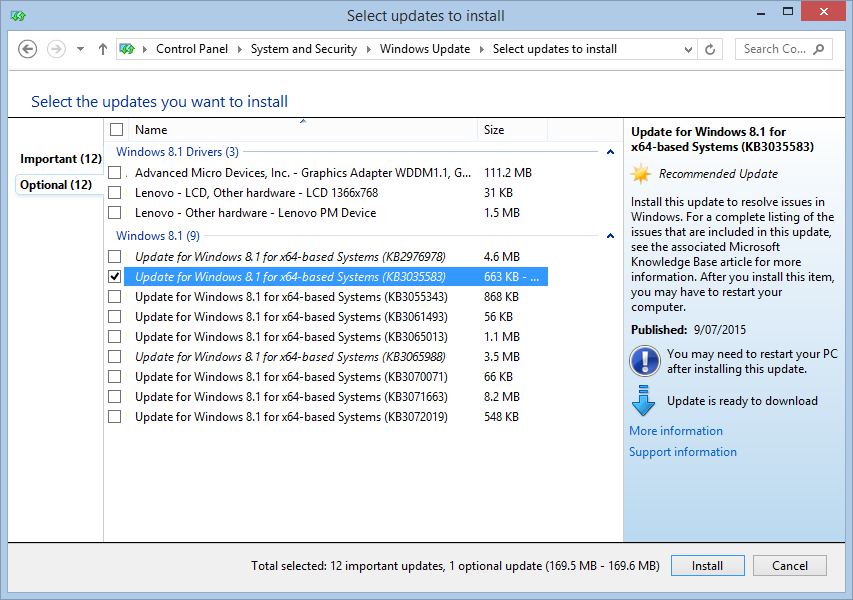
- Open the Get Windows 10 App. You’ll need to have reserved your free upgrade to Windows 10. Head to here for more info.

- If you have successfully reserved Windows 10, should see the below screenshot. If not continue to the next step otherwise skip to step 10.
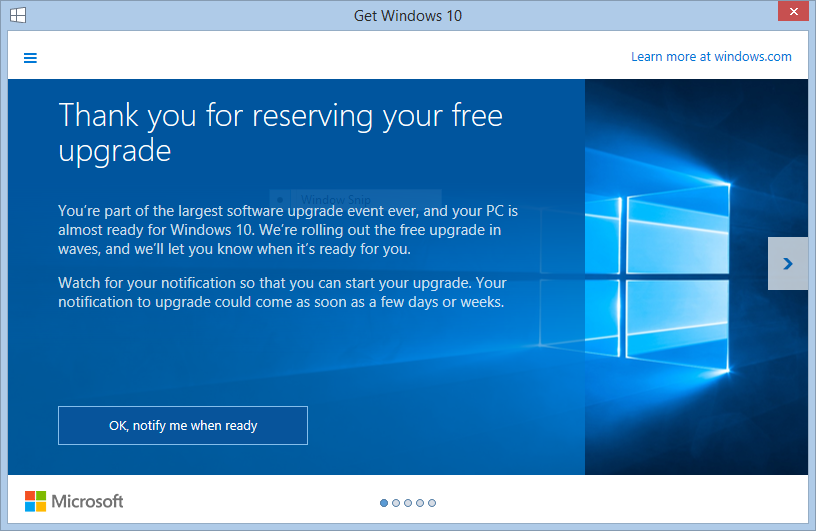
- Open Scheduled Tasks. You can do this by searching in the Start Menu/Screen.
- Head to \Microsoft\Windows\Setup\gwx.
- If you have applied all the updates you should see the below screenshot. Click refreshgwxconfigandcontent then choose Run from the right pane and let it complete.
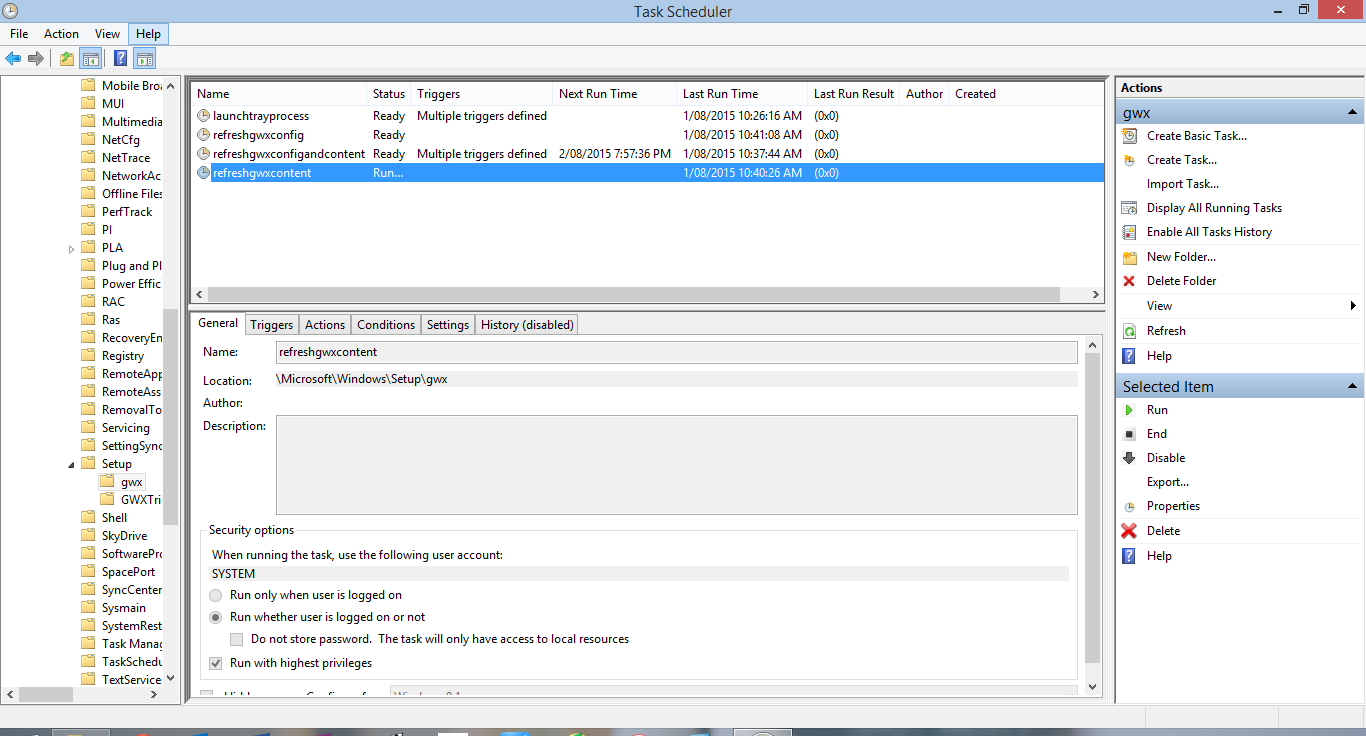
- You should now see this screen. If so you can proceed, otherwise make sure you have run all previous steps.
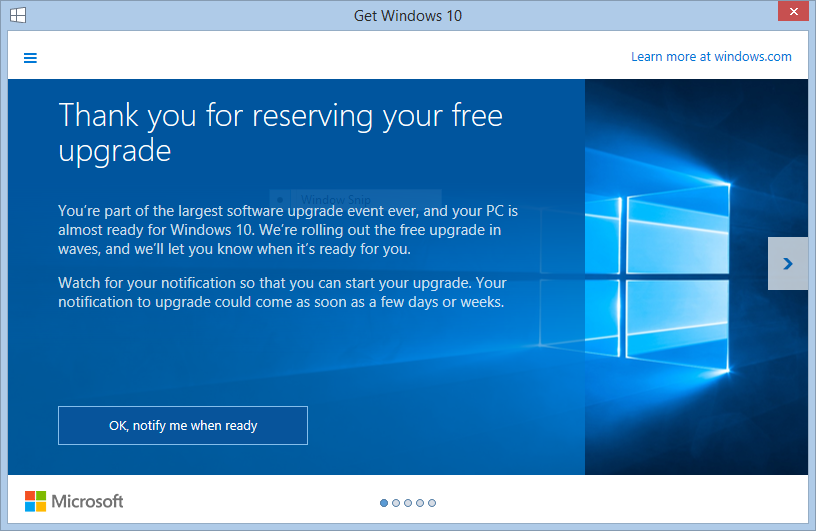
- Open a Command Prompt as an Administrator. Type the following but don’t press enter yet.
wuauclt.exe /updatenow
- Go to C:\Windows\SoftwareDistribution\Download (maybe a different drive letter for your system) and delete all the files and folders.
- Open Windows Update and Check for Updates. Immeadiately press Enter for the Command Prompt window you opened earlier.
- You should now see Windows Update downloading Windows 10.
Here’s the end result on my 3 year old Samsung Series 9 Ultrabook.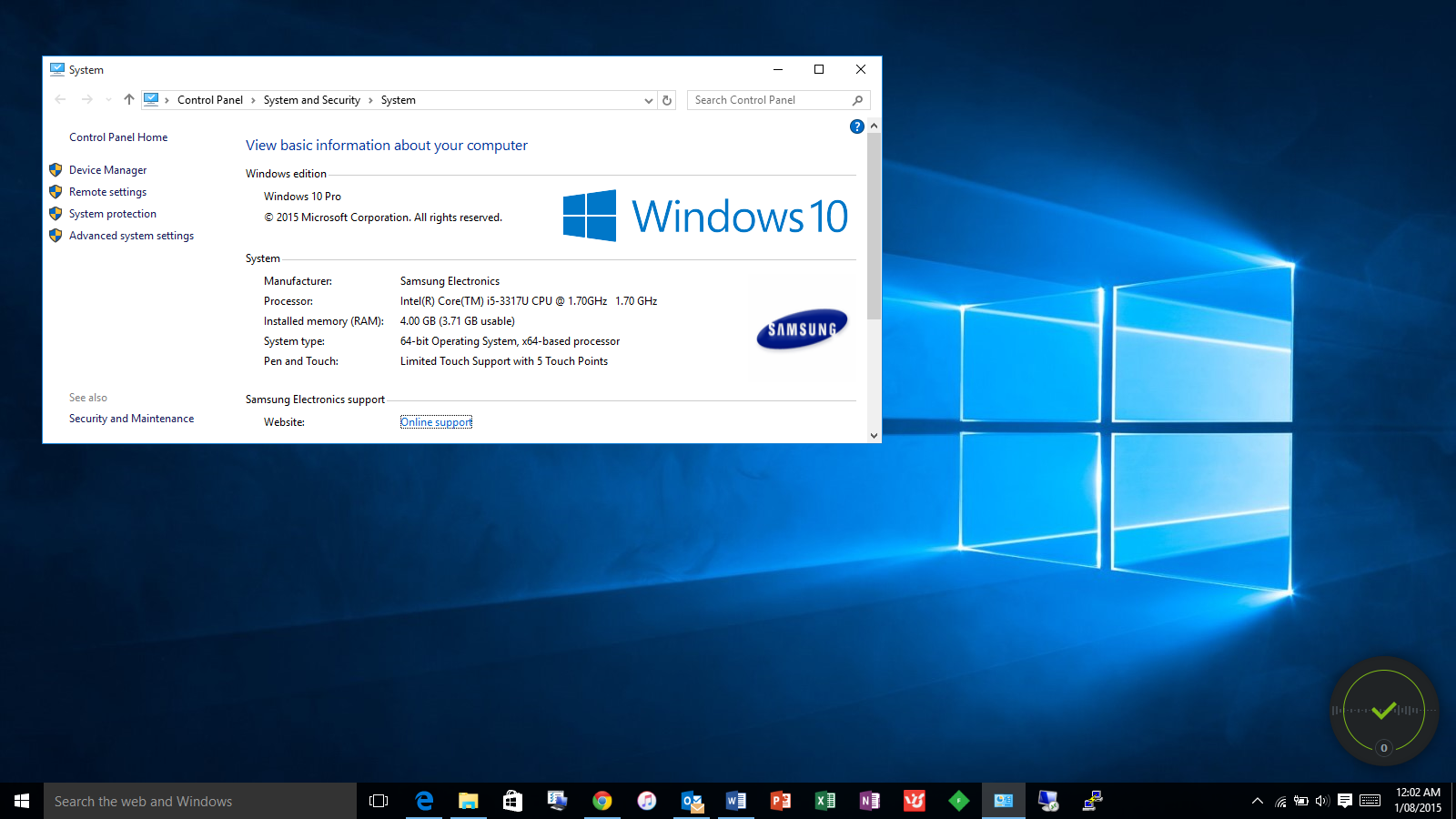
Getting Errors in Windows Update?
If you receive error 80240020 in Windows Update, it’s due to Microsoft’s Servers being overloaded. Try again later and it may work. Some users have had better luck had better downloading the tool here https://www.microsoft.com/en-au/software-download/windows10. However you should note the above method is preferred as it performs the necessary checks and processes required to upgrade to Windows 10.Leave your comments below about your experience and other tips you have regarding Windows 10. If you’re not convinced check out this earlier post.